
ブログを始めたいけど、わたしでもできる?
パソコンないから、スマホでやりたいんだけど…

WordPressを使ったブログは、スマホでもできます!
今回紹介する「エックスサーバー」を使えば、初めてブログを開設する方でも簡単にできるんです♪
エックスサーバーには「WordPressクイックスタート」というサービスがあります。
通常、WordPressでブログを開設する際は難しい専門知識が必要です。しかし、クイックスタートを使えば必要な手続きをまとめて行えるので、知識がなくても簡単に設定が完了します。

この記事では、エックスサーバーを使ったWordPressブログの開設方法を、画像つきでご紹介しています。
スマホから10分でできるので、さくっと手続きしたい方はぜひ参考にしてください。
\今なら利用料が最大30%OFFになるキャンペーン中!/
エックスサーバーでブログを作る
エックスサーバーをおすすめする5つの理由

わたしがエックスサーバーをおすすめする理由は、以下の5点です。
- 国内シェアNo.1!官公庁から大手企業まで導入
- サーバーの性能が良く、大量アクセスにも強い
- WordPressクイックスタートで簡単に始められる
- 24時間365日のサポートで安心
- 月額料金が安く、維持費の負担がかからない
わたしは利用者が多い方が安心できると感じたので、エックスサーバーに決めました。
利用を始めてから1年半以上経ちますが、性能面で困ったことはなくとても満足しています。
WordPressクイックスタートとは

WordPressクイックスタートは、従来のブログ開設の設定を自動で行ってくれるサービスです。
そもそもWordPressを利用するためには、以下の登録や設定が必要でした。

何を行っているのかさっぱりなんですけど…!

わたしもほとんど理解できていませんが、それでもブログを作れるのが「WordPressクイックスタートなんです!」
WordPressクイックスタートを使うことで、先ほど紹介した工程をすべて自動で行えます。
申し込みが完了するとWordPressブログが出来上がっている状態になるので、初心者の方でも簡単に始められるというわけです。

とはいえ、初心者が一から調べて開設すると数時間はかかります。簡単にブログを作りたい方は「WordPressクイックスタート」を利用した開設がおすすめです!
【10分でできる!】WordPressクイックスタートの利用方法

では、早速「WordPressクイックスタート」を使って、ブログを開設しましょう!
画像とともにご紹介していますので、手順に沿って進めてください。
エックスサーバーの公式サイトを開く
まず、エックスサーバーの公式サイトを開き、「まずはお試し!10日間無料!」をタップします。

次に、左側にある「10日間無料お試し 新規お申込み」をタップします。
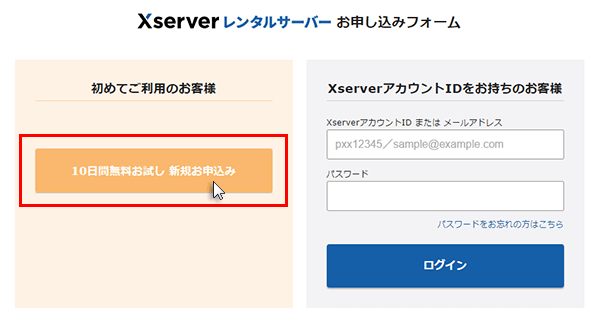
プランの選択
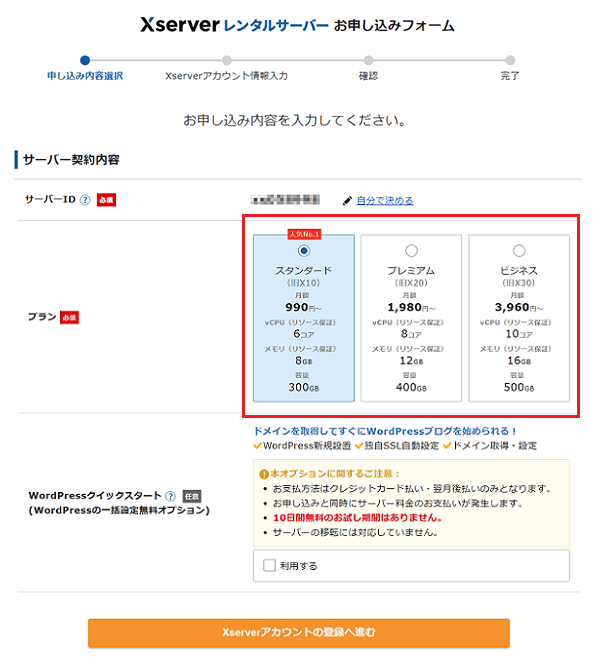
- サーバーID…変更なし
- プラン…「スタンダード」を選択
- WordPressクイックスタート…「利用する」にチェック
サーバーIDは特に変更する必要はありませんので、そのままで大丈夫です。
プランは個人利用だと、スタンダードの性能で十分。一番左の「スタンダード」を選びましょう。
今回はWordPressクイックスタートを利用してブログを作りたいので、「利用する」に忘れずチェックを入れます。
契約期間の決定
 ここで、契約の期間を決めます。
ここで、契約の期間を決めます。
おすすめは「12ヶ月」です。キャッシュバックされるためには12ヶ月以上の契約が必要なので、12ヶ月未満のプランを選択するとキャンペーンが適用されません。
お得なうちに長く契約しておきたい方は、最大36ヶ月まで選択できますよ。
ドメインの設定

ドメインとは、ブログのURL部分にあたるアルファベットです。
わたしのブログのドメインは「withpopo.com」にしました。
迷ったら「.com」を選んでおけば問題ありません。
WordPress情報の入力
いよいよ、WordPressの情報を入力します。


ユーザー名とパスワードはログイン時に必要になるので、忘れないようにメモしておきましょう。
テーマの選択
ブログのデザイン部分となる、テーマを選択します。

テーマは迷ったらCocoonを選んでおけば大丈夫。後から変更もできます。
Cocoonは無料で使えるのにデザインが良いテーマなので、わたしも愛用中です。

子テーマは、ブログをオリジナルにするために必要なもの。いずれ自分でカスタマイズしたくなったときのためにインストールしておくのがおすすめです。
アカウント登録
ここでは、エックスサーバーのアカウント登録をします。
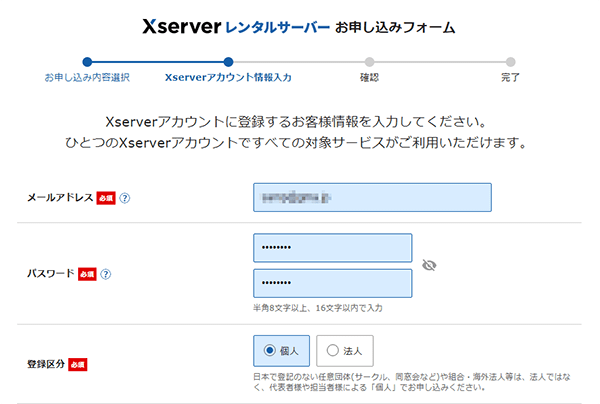
- メールアドレス
- パスワード
- 登録区分…「個人」を選択
- 名前(フリガナ)
- 郵便番号
- 住所
- 電話番号
- 支払い方法(クレジットカード)
登録に必要な情報を正しく入力しましょう。
確認コードの入力とSMS・電話認証
登録したメールアドレス宛に送られる確認コードを入力します。
メールでは認証コードとして6桁の番号が送られていますので、そのままコピペしてください。
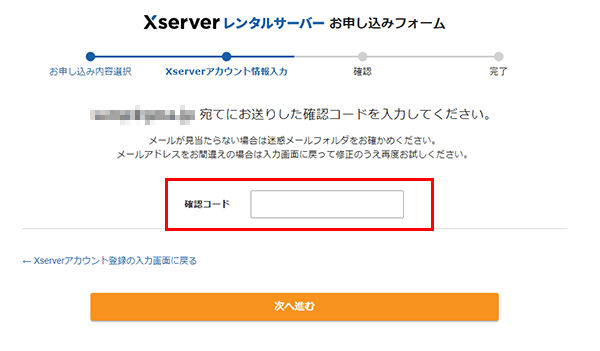
確認コードの入力を終え、登録情報を確認したら、次に「SMS・電話認証」を行います。
「認証コードを取得する」をクリック.png)
SMSの場合はショートメールで、自動音声通話の場合は電話でコードを取得できます。
最後に受け取った認証コードを入力し、「認証して申し込みを完了する」をタップします。
「認証して申し込みを完了する」をクリック.png)
登録完了
これで無事にエックスサーバーを使ってWordPressブログを開設できました。
数分程度で「xserver】■重要■サーバーアカウント設定完了のお知らせ」という件名のメールが届きます。
メールを受信した後、最大1時間ほどでブログにアクセスできるようになるので、少し時間を開けてからアクセスしてみてください!

ここまでおつかれさまでした!

初心者のわたしでも簡単にできてうれしい!
自分のWordPressブログを開いてみよう
メール受信後、1時間ほど経ったらWordPressブログにアクセスしてみましょう!
サイトURLを入力すると、先ほど開設した自分のブログが確認できます。
はじめは下の画像のように「Hello world!」と表示されているはずです。
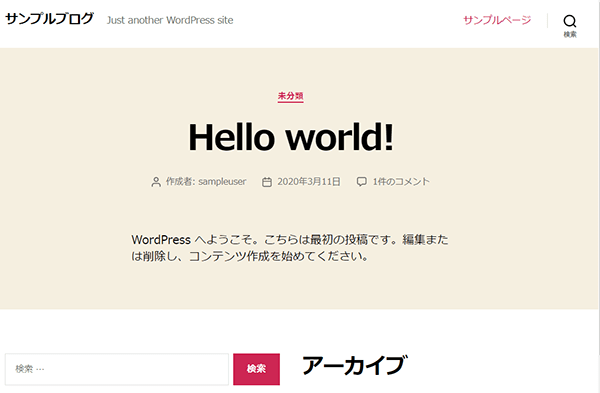
管理画面URLを開くと、ログイン画面に移ります。
申込時に決めたユーザー名とパスワードを使ってログインしてみてください。
\今なら利用料が最大30%OFFになるキャンペーン中!/
エックスサーバーでブログを作る
エックスサーバーでWordPressを開設しよう
エックスサーバーの「WordPressクイックスタート」を使うと、初心者でも簡単にブログが開設できます。
キャンペーンをしている今は、お得にブログを始めるチャンス!
ぜひこの機会にブログを開設してみてはいかがでしょうか?

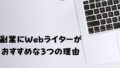

コメント